- Anyconnect Vpn Client Download Windows 10 64-bit
- Anyconnect Vpn Client Download Windows 10 Full
- Cisco Vpn Client 5.0.07 Download Windows 10
- Anyconnect Vpn Client Download Windows 10 Pro
- Anyconnect Vpn Client Download For Windows 10
Cisco AnyConnect VPN Installation for Windows 10
Field Notice: FN - 70445 - AnyConnect Secure Mobility Client Users with macOS 10.15.x Might Not Be Able to Establish VPN Connections or Might Receive Pop-Up Warning Messages - Software Upgrade Recommended. Navigate Windows File Explorer to the installer file. Double-click the installer to initiate the installation process. Check your Downloads folder to locate the AnyConnect files. Browser based downloads are often deposited into the downloads folder on your device on windows. Navigate to the Downloads & Guides page. Click the Download link under AnyConnect for Windows. You may need to log in with your Internet ID and password. Find and open the compressed folder labeled anyconnect-win-repack, in your Downloads folder. PC: Windows 10, 8.1, 8, 7; Router: RV340, RV340W, RV345, RV354P; Other: Java Runtime Environment (latest version) How to install Cisco AnyConnect Secure Mobility Client. To download the Cisco AnyConnect Secure Mobility Client to your PC, you must log in with a Cisco profile and have a valid service contract. We don't have any change log information yet for version 4.8.03052 of Cisco AnyConnect Secure Mobility Client. Sometimes publishers take a little while to make this information available, so please check back in a few days to see if it has been updated.
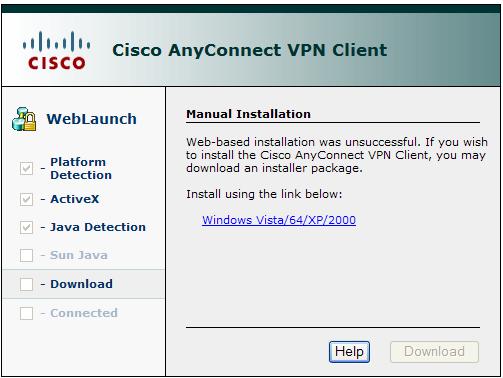
Installation and Setup Instructions for Windows
Step 2:
Locate and open the downloaded install package.
Step 4:
Agree to the Software License Agreement and click Next.
Step 6:
You must have elevated privileges to install Cisco AnyConnect Secure Mobility Client. When prompted, choose Yes to proceed with installation.
Step 7:
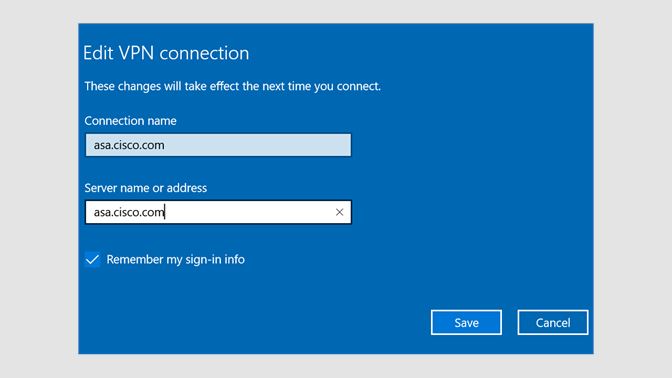
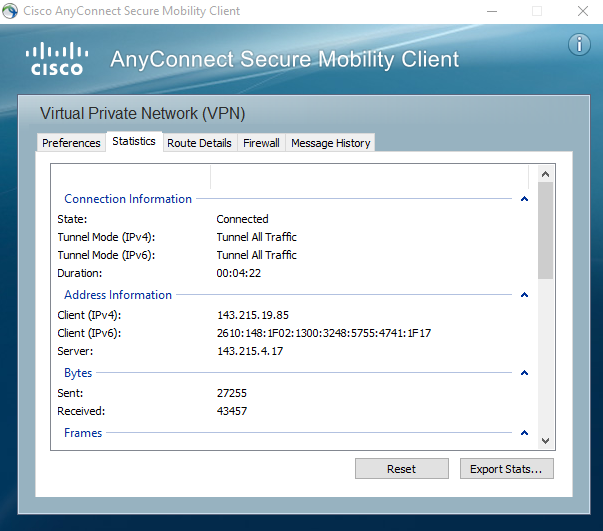
You have successfully installed the Cisco AnyConnect Secure Mobility Client and can begin using it. Click Finish to exit the Setup Wizard.
Step 8:
Anyconnect Vpn Client Download Windows 10 64-bit
Launch the Cisco AnyConnect Secure Mobility Client from the Start Menu.
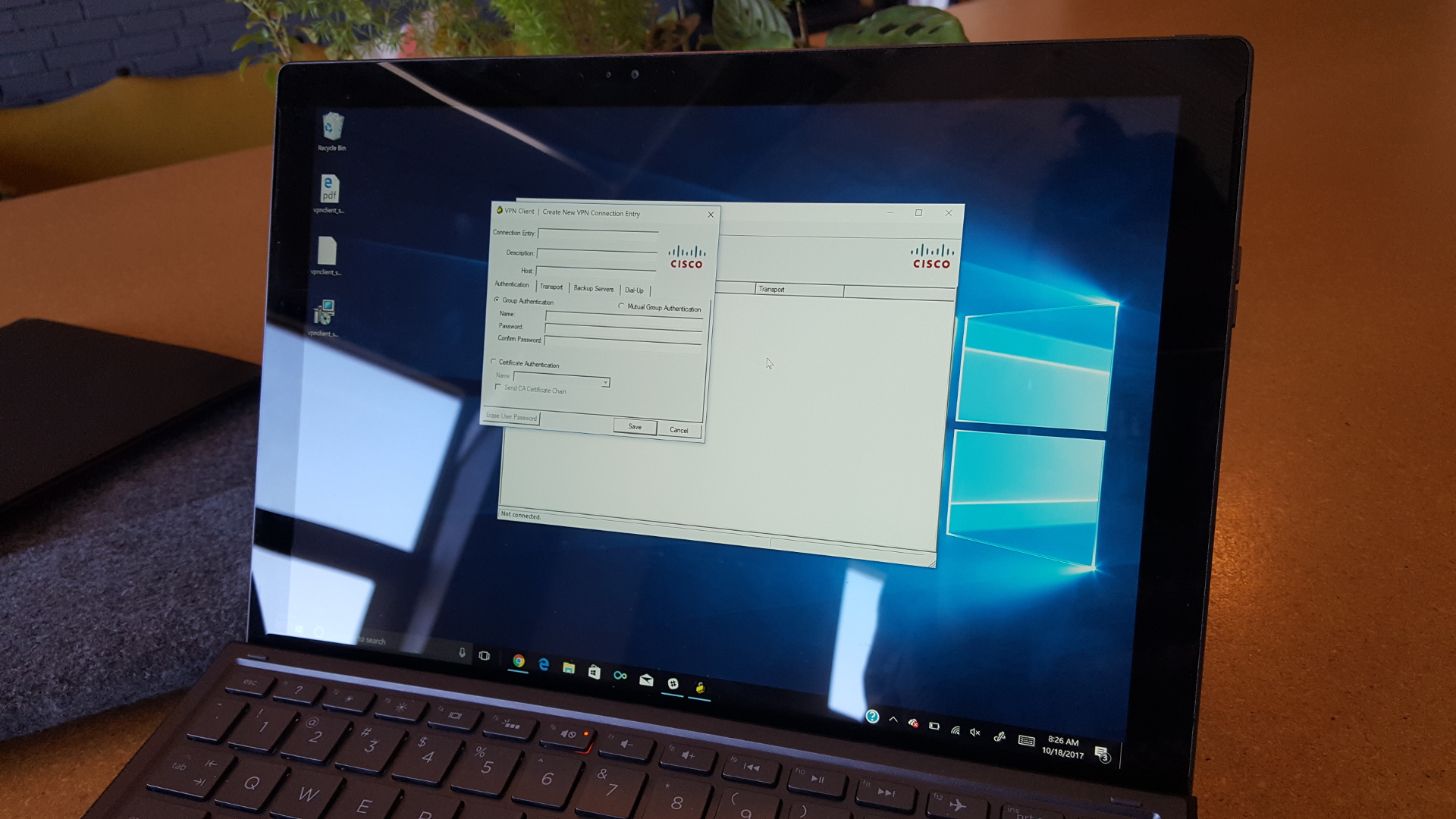
Step 9:
The first time you launch the client, enter 'vpn.olemiss.edu'.
To establish a secure VPN connection, click Connect. To end your VPN session, click Disconnect.
Anyconnect Vpn Client Download Windows 10 Full
Windows Vista/7/8/8.1/10 (32 or 64 bit) Anyconnect Client Installation
- Browse to NS VPN Client Download Page
- Start the 'anyconnect-win' installer downloaded in step 2.
- At each prompt, click 'Next.' You may see a 'User Account Control' dialog box asking if you would like to install the program. Click 'Yes.'
- Once the install is complete, click 'Finish.'
- Start the 'anyconnect-win-gina' installer downloaded in step 2.
- At each prompt, click 'Next.' You may see a 'User Account Control' dialog box asking if you would like to install the program. Click 'Yes.'
- Once the install is complete, click 'Finish.'
- The machine will now ask to reboot. Click yes to reboot.
- Launch the client by going to Start->All Programs->Cisco->Cisco Anyconnect Secure Mobility Client
- In the field to the left of the 'Connect' button, click on the text area and type 'vpn.ufl.edu'. Click connect.
- Authenticate with your gatorlink ID (in the form of username@ufl.edu) and your gatorlink password. Click OK.
- The most recent version of the client and vpn configuration files will be automatically downloaded. This may require another reboot to complete the update.
- Your client is now ready for use.
Cisco Vpn Client 5.0.07 Download Windows 10
Notes:
Anyconnect Vpn Client Download Windows 10 Pro

Anyconnect Vpn Client Download For Windows 10
- Once the Anyconnect is installed on your machine, it will always be automatically upgraded to the latest version as they are published by Network Services. You shouldn't need to go through the manual installation process unless you reinstall your operating system, or your client becomes corrupted and needs to be uninstalled and reinstalled.
- After connecting for the first time, the VPN policy will be pushed to your client. The pulldown will say 'Gatorlink VPN' rather than vpn.ufl.edu after this policy is downloaded.
