- How To Add Multiple Pages In Wordpress
- How To Delete Unwanted Pages In Word
- How To Delete Multiple Pages In Word
- How To Add More Pages In Ms Word
Instead of pictures, you can also add textures to your file folder labels. Word includes a bunch of textures ready for your use. Start your shape the same way, including setting the Fill to Picture or Text Fill, but, instead of clicking on the File button, choose a texture from the Texture popup. Add Inline Photos and Clipart. How to Stop Next Page Content from Moving When Adding Text in Word. When you compile multiple pages in a Microsoft Word document and want to keep content together on a second or subsequent page, insert a page break to help preserve the page layout. For example, if your second page contains a chart with a description. To do this, position the cursor directly in front of the first word of the first page in your document, and then click on “Blank Page” in the “Insert” tab. As a result, Word automatically generates a page break, which you can make visible by activating the paragraph marks. From the previously 1st page is. 2 days ago If you need to delete a lot of hard page returns, you can use Word's Replace feature as follows: Press Ctrl+H to open the Replace dialog. In the resulting dialog, click More (if necessary).
Set up auto-correction
Turn on auto-correction on your device:
- On iPhone or iPad, open a document in Pages, Numbers, or Keynote, tap the More button , tap Settings, then tap Auto-Correction.
- On Mac, in Pages, Numbers, or Keynote choose [app name] > Preferences from the menu bar, then choose Auto-Correction.
Use the auto-correction settings to customize how Pages, Numbers, and Keynote handle spelling and formatting by selecting and deselecting the available options. These options include:
- Detecting lists
- Detecting web and email links
- Detecting phone links
- Applying link styles
- Applying superscript to number suffixes
- Formatting fractions
- Using Smart Quotes, which replace single and double quotes with curly quotes or your chosen quote style (Mac only)
If you are using iCloud Keychain, each app’s settings are shared across all your Apple products signed into your iCloud account.
Some options might also be available in other menus within iWork. If you change a setting in another menu, it changes your auto-correction settings too. Some iWork settings are similar to other settings on your iPhone, iPad, or Mac. In most cases, the settings you choose in Pages, Numbers, or Keynote override the system setting on your device.
Set up custom text replacements
With text replacement, you can use shortcuts to replace longer phrases. When you type the shortcut in your document, the phrase automatically replaces it.
In the auto-correction settings for Pages, Numbers, and Keynote, you can set up text replacement specifically for use within each app.
Set up custom text replacements on iPhone or iPad
- With a document open, tap the More button .
- Tap Settings.
- Tap Auto-Correction.
- Make sure Text Replacement is turned on, then tap Replacements List.
- Tap the Add button .
- For Phrase, enter what you want the app to change the text to (for example, '©').
- For Shortcut, enter the text you want to use to prompt the replacement (for example, '(c)').
If you used this example, every time you type '(c)' in Pages, Numbers, or Keynote, the app changes it to '©.'
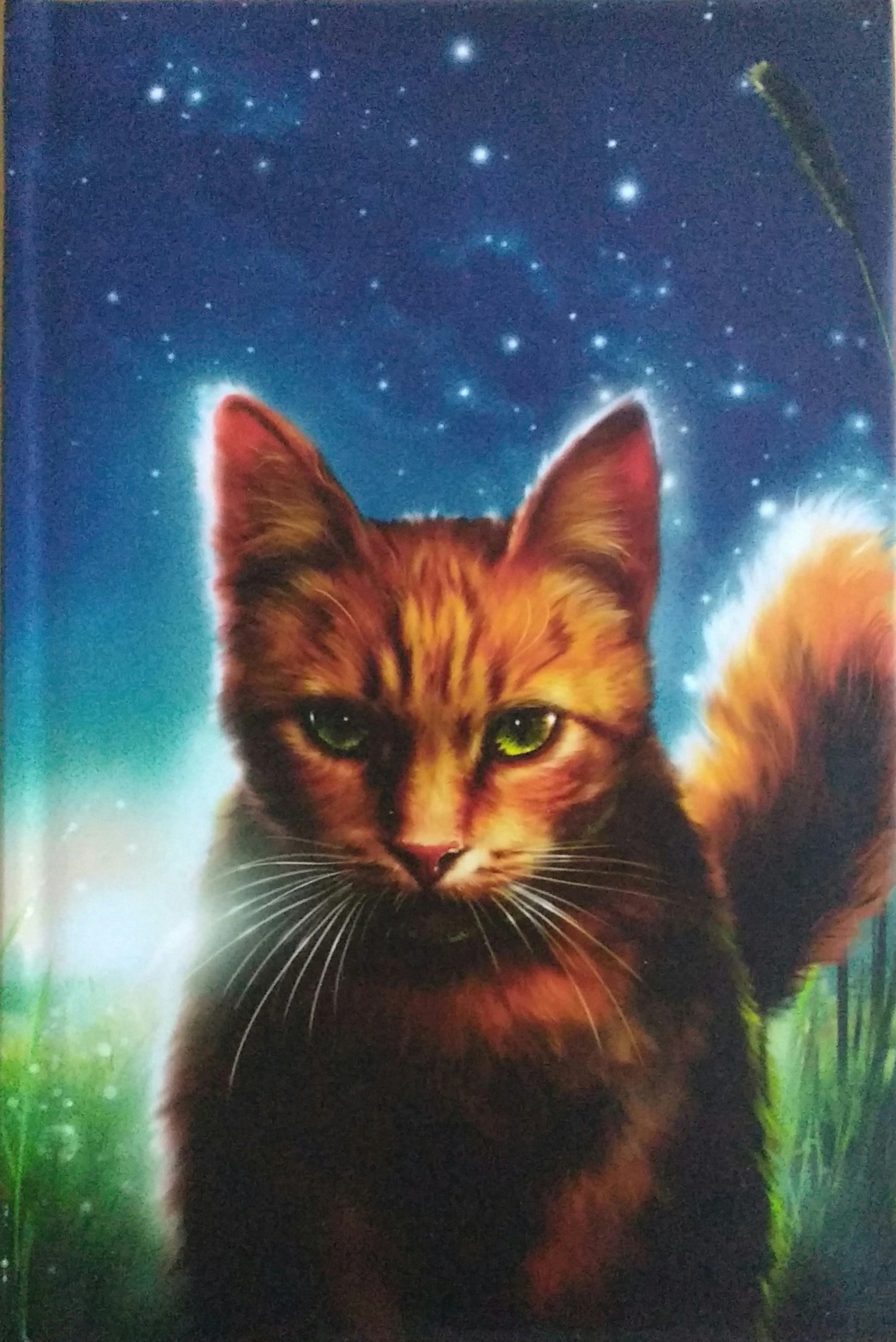
Set up custom text replacements on Mac
- Open the auto-correction settings.
- Under Replacement, make sure 'Symbol and text substitution' is selected, then click the add button .
- Under Replace, enter the text you want to use to prompt the replacement (for example, '(c)').
- Under With, enter what you want the app to change the text to (for example, '©').
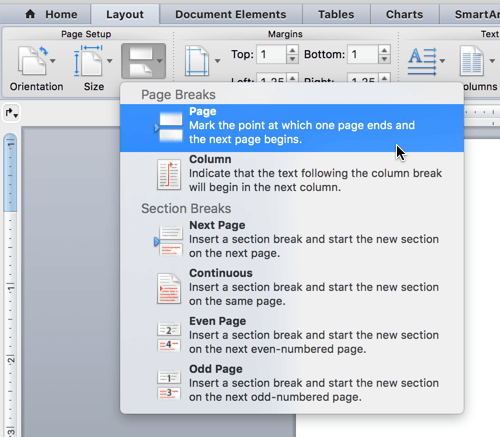
If you used this example, every time you type '(c)' in Pages, Numbers, or Keynote, the app changes it to '©.'
Undo text replacement
If Pages, Numbers, or Keynote replaces the text, and you want to restore it to the way you typed it in, press Command-Z on your keyboard or tap the Undo button .
Use auto-correction with other languages
Auto-correction is available for languages that your Mac is set up to spell check. To see these languages, go to System Preferences > Keyboard > Text and click the Spelling pop-up menu. Click 'Set Up' to learn how to add spelling dictionaries for additional languages. On iPhone or iPad, auto-correction is not available for all languages.
Add words to the spelling dictionary
When Pages, Numbers, or Keynote detects a word it doesn’t recognize, it underlines the word with a dotted red line. You can add the word to the dictionary on your device used by iWork and other apps so that it recognizes the word and includes it in spell check:
- On iPad or iPhone, tap the underlined word, then tap Learn Spelling (you may need to tap Replace first).
- On Mac, Control-click the word, then choose Learn Spelling.
In Pages, Numbers, or Keynote on Mac, you can also choose Ignore Spelling if you no longer want that app to mark this word as misspelled. To add, edit, or remove the words in your iWork app's Ignored Words list, choose Pages > Preferences, choose Auto-Correction, then click Ignored Words. Click the add button (+) or the remove button (-) to add or remove words. Or click on a word to edit its spelling.
When you insert a PDF file into a Word document, it displays just fine if the file is a single page. It is another story when it comes to a PDF file that contains multiple pages. Only the first page is visible. Therefore, we will tell you how to insert a multiple page PDF into Word.
Insert PDF into Word
- Part 1: How to Insert PDF to Word
- Part 2: Insert PDF to Word after Converting PDF to Word
Part 1: How to Insert PDF to Word
Today, Office Word has included a lot of advanced features, and that makes it a bit confusing to insert a PDF with multiple pages into Word, especially if you are not familiar with Office Word. The built-in Object feature allows you to add a PDF into Word and display all pages.
How to Insert PDF to Word on Windows
Bear in mind that much of the formatting may be lost in PDF after inserting to Word. Moreover, this way is available to Word 2007/2010/2013/2016 and more.

At this point, you may face three situations, the PDF is inserted as a bland icon, a single page is imported, or all pages are added. The first situation is due to your Word cannot decode the PDF file at all. If your Word version is incapable of displaying the full PDF file, you will get a single page.
For inserting PDF file into PowerPoint, you could check it here.
How to Import PDF to Word on Mac
Though Word for Mac has the Object feature as well, the procedure of importing multiple page PDF into Word is a bit varied.

The preview window is only available to Word for Mac 2011 and up.
How to Insert PDF Text into Word
If the Object feature is not working for your document, you have to copy the text and images from PDF to Word manually. This way only works if the PDF is primarily text.
If your PDF file is encrypted or was consisted of images, you cannot copy text.
Part 2: Insert PDF to Word after Converting PDF to Word
Although you can insert a multiple page PDF to Word as an object, it cannot guarantee that it works on every PDF. So, we suggest you to convert your PDF into Word or image with Aiseesoft PDF Converter Ultimate for adding to Word document.
- Encode any PDF to Word, text, JPG, PNG, GIF, etc.
- Remove encryption from secured PDF files.
- Keep the format of your PDF while converting.
- Use OCR technology to recognize languages simply.
Apparently, PDF Converter Ultimate is the best option to insert a multiple page PDF to Word document on Windows 10/8/7 and Mac OS X.
How To Add Multiple Pages In Wordpress
How to Convert PDF and Insert It to Word
Step 1. Get the Best PDF converter
How To Delete Unwanted Pages In Word
Download and install PDF Converter Ultimate to your PC. There is another version for Mac computers. Then open the program and click Add Files button on the top toolbar to import the multiple page PDF files.
This best PDF converter is able to process hundreds of PDF files at one time.
Step 2.Convert PDF to Word
Move to the bottom area. Click and expand the dropdown list of Output Format and select a proper format, such as Microsoft Word. To convert a PDF file to images, select JPG or your favorite image format. Then set the Output Folder, such as Save target files in source folder or Customize a destination folder.
Select All or Range under the Page Range area. The former will convert all pages in PDF files and the latter allows you to encode certain pages.
If you are ready, click the Start button to begin converting PDF files for adding them to Word. It only takes a few seconds to process a PDF with hundreds of pages, according to our research.
Step 3.Add Converted PDF to Word
When it is done, quit the best PDF converter and go to the destination directory. Open the converted PDF files and copy and paste the contents to your Word document. If you convert PDF to images, launch the Word document, go to Insert tab, select Picture ->Insert Picture from File and open the images.
Conclusion
This article has shared multiple ways to add a multi-page PDF to Word document and display all pages. By default, the Object feature in Office Word has the ability to insert a PDF to Word, but sometimes it cannot display your pages as you wish, especially when the PDF is encrypted. That is why we recommended Aiseesoft PDF Converter Ultimate, which is a professional PDF converter to encode PDF files to Word or images. It makes easier to insert PDF to Word. More questions? Feel free to leave your message below.
What do you think of this post?
Excellent
How To Delete Multiple Pages In Word
Rating: 4.8 / 5 (based on 145 votes)Follow Us on
How To Add More Pages In Ms Word
- How to Split PDF Pages
PDF Splitter can split PDF files, allowing you to get the pages you want. Learn how to split PDF in this article.
- 2 Free Ways to Highlight in PDF on Windows and Mac
Come here and highlight in PDF step by step. You can highlight text in a PDF document on Windows and Mac effortlessly in Adobe Reader and Preview.
- Best Methods to Convert PDF to GIF
When you need to show some business PDF files, you can learn the detailed information about how to convert PDF to GIF from the article.
