Windows 10's Quick Access menu facilitates access to your frequently used files, folders, and content by placing them at the top of the File Explorer's sidebar. This tutorial will help you to navigate this new feature.
Note: Letter shortcuts won’t work if you’re in Direct Chat mode.
- Create your own menu in minutes and provide your customers with the auto-generated QR code, or simply the url: menufox.net/yourcode. Get order alerts via Email. Create your menu; Provide QR or Custom.
- Find the best meeting locations in North Holland above Amsterdam. Think of company presentations, congresses and everything for a business stay. A unique location in town or city for every budget!
Action
- Movement [W] [A] [S] [D]
- Attack [/]
- PA/Tech []
- Jump [Space]
- Dodge [X] pr double-tap [W][A][S][D]
- Extra Action [Shift] – Blocking, switching attack mode, etc.
- Sub Palette [1] ~ [0] (not numpad)
- Lock-On [Q] – Does not work in TPS mode
- Switch Lock-On Target [Tab]
- Picking up Item/Interaction [E]
- Switch Point of View [Z]
- Auto Run [V]
- Switch Weapon [R] / [F]
- Move Sub-Palette Cursor [G]/[H]
- Use Selected Item on Sub-Palette [B]
- Quick Action Palette [1] ~ [3] (numpad only)
Windows
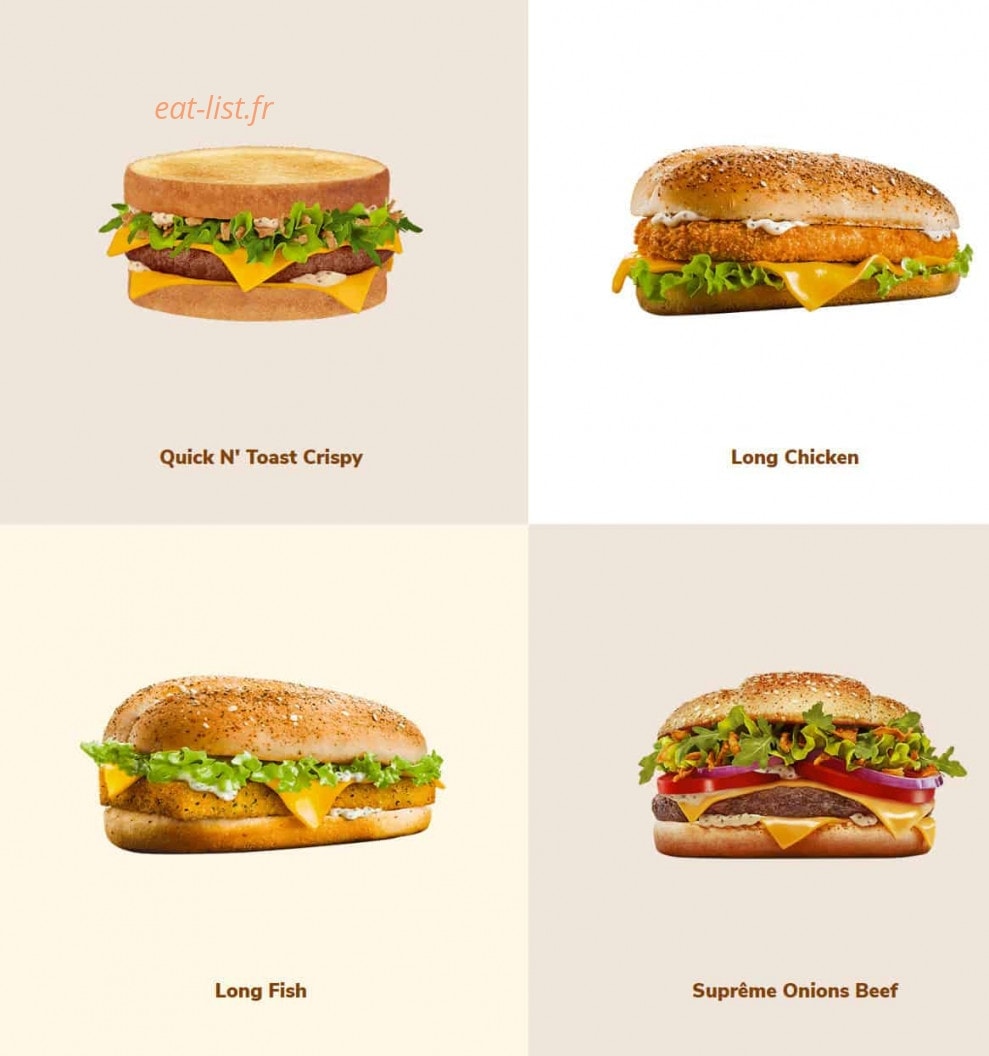
- Window Shortcuts [F1]-[F12]
- Main Menu [F1] / [ ESC] / [Home] / [Pause]
- Weapon Palette [F5]
- Units/Clothing [F6]
- Log Out [F12]
- Quick Menu [END] / [F9]
- Confirm [ENTER]
- Cancel or Close [ESC]
Chat/Log
- Chat [ENTER]
- Chat: /Say [=]
- Chat: /Party [P]
- Chat: /Team (guild) [O]
- Chat: /Tell /Whisper [L]
- Log Window Scroll [PageUp / Page Down]
- Log Window Tab Change [Ctrl]+[←] / [Ctrl]+[→]
- Log Channel Tab Quick Change [Ctrl]+[1]~[5] (Not numpad)
- Shortcut Word [CTRL] + [NUMPAD 0-9]
- Lobby Action [Alt] + [A] ~ [Z]
- Direct Chat Mode [SCROLL-LOCK]
Other
Quick Menu
- Radar Map Change [M]
- Area Map Display [N]
- Camera Zoom in / Zoom Out [+] [-]
- Mouse Mode / Camera mode change [T]
- Event [E]
Mouse
There are two different control schemes for the mouse in PSO2. You can switch between the two modes by pressing T.
- Left Click:Mouse Mode: Attack. Camera Mode: Select.
- Right Click: Mouse Mode: Photon Arts. Camera Mode: Cancel
- Move Mouse: Mouse Mode: Move cursor. Camera Mode: Move camera
- Main Menu
Quick Menu
All functions that can be started from Quick Menu are displayed in this screen.Click a function icon to start the application or open the manual, or access the Canon website.
Quick Menu Driver
To display the Main Menu, click (Open Main Menu) in the Shortcut Menu.
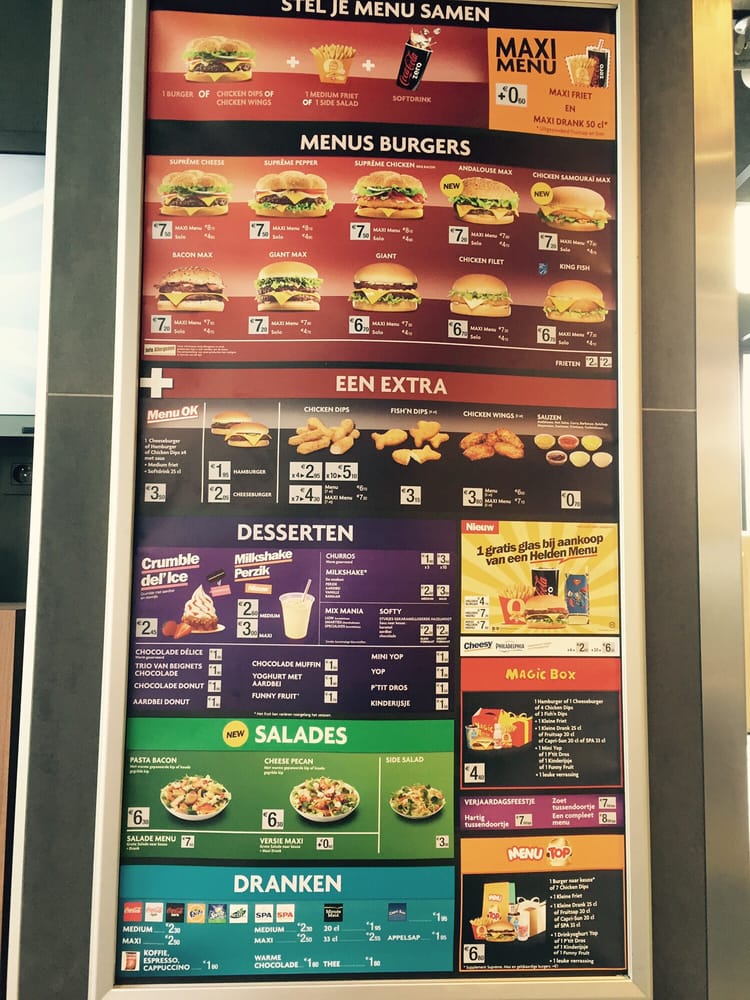
(1) Category Menu Area
A list of functions available on Quick Menu is displayed.
(2) Function Icon Area
Icons and names of functions that can be started from Quick Menu are displayed, sorted by category.
Up to five function icons are displayed per category.When there are six or more function icons, click (Back/Next) to display the hidden function icons.
Point to a function icon to display the function description.
The NEW mark appears when there is new information.
In addition, right-click a function icon to display a menu containing the following commands.
- Start
- Starts the selected application, opens the selected manual, or accesses the Canon website.
- Add to Shortcut Menu
- Adds the selected function to the Shortcut Menu.
(3) Model Name Area
The printer/scanner model name registered in the Preferences dialog box is displayed.
The model name display format varies depending on the registered printer/scanner.
Click to display the Preferences dialog box.
(4) Button Area

- (Preferences Dialog Box)
- Displays the Preferences dialog box.
- (Help)
- Opens this guide.
- (Close)
- Closes the Main Menu.
