- Skype For Business Office 365 Personal
- Skype For Business Online
- Skype For Business Office 365
- Skype For Business Office 365 End Of Life
Y0av Lync Online, Lync Server 2010, Office 365 February 20, 2012 April 27, 2015 1 Minute. This article works for all versions of Skype for Business and Lync clients. You might want to configure Lync clients manually to connect to Lync Online if you don’t have an SRV record published or unable to reslove for some reason. Skype for Business Online is retiring on July 31, 2021, at which time access to the service will end. We encourage customers to begin the upgrade to Microsoft Teams, the hub for teamwork in Microsoft 365. About Skype for Business Online.
Lightweight and easy collaboration tool with an uncertain future.
Solution: did you have the flickering with office apps? With us it is only Skype for Business which is causing the whole issue of flickering if we keep it close Hi Folks,Since we have upgraded our clients to Windows 10 1903, the majority of clients screen is flickering and it is most of the time with Office 365 (Version: 1908) apps such. Skype for Business is typically installed with Microsoft 365. If you have Microsoft 365 but don't already have Skype for Business and need to install it, see: Install Skype for Business on Windows Install Skype for Business on a mobile device.
Skype for Business (SFB) is a business-focused app that allows you to instant message, phone and video call, screen share, host and record meetings, and generally collaborate with your colleagues. If you’ve ever used Microsoft Lync, then you’re in luck – Lync was rebranded to Skype for Business in 2015, refining Lync’s core functionalities ever since.
Please note this is a separate product from Skype for consumers. It’s an important distinction to make since SFB should not be viewed as a phone replacement or VOIP Service. It cannot make emergency phone calls. It serves as a lightweight collaboration tool. Any business using the Microsoft ecosystem, particularly small businesses, should take a look at SFB. It seamlessly integrates with Outlook from where you can create Skype meetings and populate your contact list. It offers a variety of plan options at attractive prices, though making sense of that spider web proves difficult (see here). Last but not least, Microsoft has already announced that Teams will be replacing SFB and when sunset occurs, it isn't clear.
An enjoyable experience
Simplicity is its strength
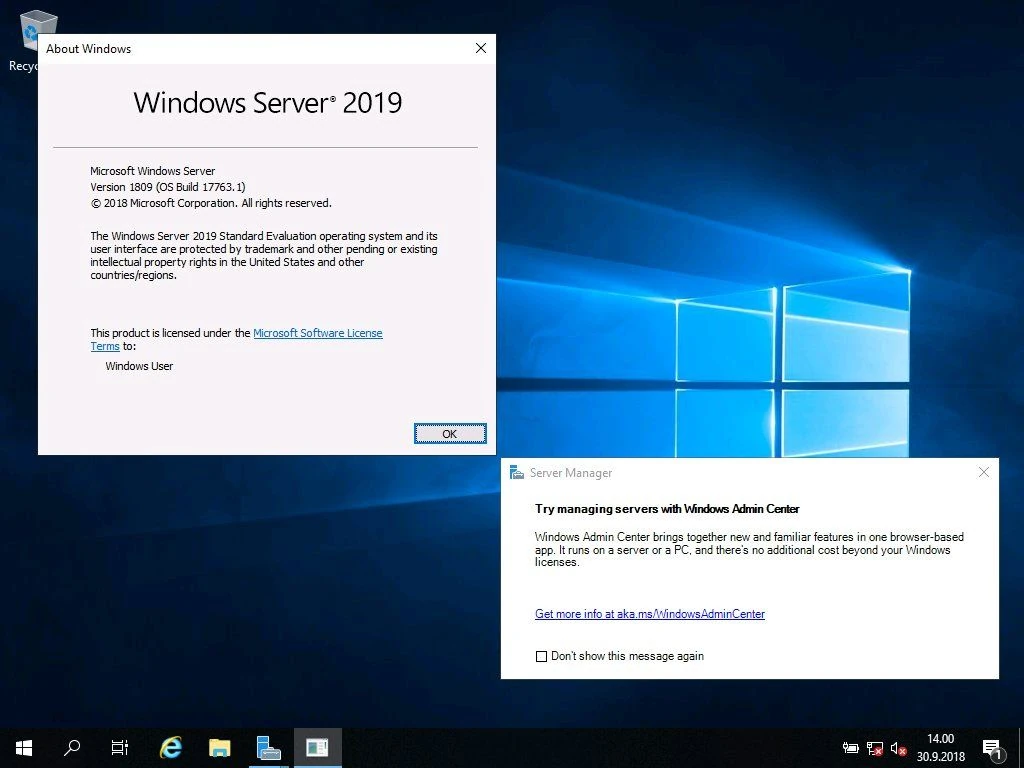
At its core, SFB allows you to select another SFB user from a contact list and from there, start an instant message conversation, make a call (video if you have that capability), or share your screen. Additional features build from that basic premise.
Easy learning curve and intuitive UI
The application tucks toward the side of your screen, and goes for the tall and skinny look. Your name falls at the top along with your picture, availability status (available, away, do not disturb, etc.), and a personal message for your contacts to see if you choose to write one. Below that sit four icons across the menu – Contacts, Conversations, Meetings, Settings. These determine what you see in the body of the application. It defaults to Contacts, which means most of the time you’ll be looking at your contact list when the app is open. Your contacts each have a picture, availability status, and video capability indication. Managers can check on the idle time of their employees as SFB shows a timestamp for how long someone has been away from their computer.
From there go about your usual use case. Double click on your colleague’s icon and up comes the conversation window. More icons appear allowing you to make a call, share your screen, or send a file. You can also find a “+” icon on the upper right to expand this conversation to more people. Invite the whole office, if you'd like! Some subscription levels allow up to 250 people in a conversation.
The SFB plug-in for Outlook rocks. Once installed, all you need to schedule a Skype meeting from Outlook is to make a new meeting, click on the SFB icon plug-in, and it auto populates your conference information in the body of the meeting. Add your attendees, an agenda, and pick a time, and you are off to your next game of conference call bingo.
Flexibility for including non-SFB users to your meetings and calls help SFB stand-out as a great tool for collaboration. When invited to a SFB meeting, non-SFB users have the ability to download the SFB Web App to their browser. The app allows for HD video conferencing, IM in meetings, presentation viewing, desktop sharing, whiteboard, lobby, and presenter access controls. The app also enables PC-based audio and video. The only drawback is that other SFB functionalities like viewing a user’s presence or contact information are unavailable.
Where can you run this program?
Luckily, Microsoft serves up a free client that you can try. According to the website, the free basic client provides presence, instant messaging, and conferencing features. If you are licensed for Office 365 ProPlus, Office 365 Enterprise E3 and Office 365 Enterprise E4, you are also licensed for the full Skype for Business Windows desktop client, which includes additional features including advanced telephone support, archiving, and compliance features.
Is there a better alternative?
Microsoft has made it clear that Teams will replace SFB but gives no clear date when the service in question will shut down. While the UI of SFB is preferable, Teams has some clear advantages when it comes to features, specially for larger organizations. Persistent chat (think chat rooms) and greater integration with other Microsoft Office suite products is one advantage of Teams. It’s also the future-proof choice given more development is unlikely with SFB.
Slack is another very popular alternative. It has one of the best UIs in the business; mass adoption so you’re bound to find others in your organization that have some experience with it; and a target painted on its back: Microsoft developed Teams to compete with it.
Our take
Small businesses should take a hard look at SFB for their communication needs. That is, if they don’t already subscribe to Office 365 which bundles it. Large businesses may want the more robust features of full-fledged VOIP services or Teams. Its simplicity is its forte. Microsoft Teams – the replacement for SFB – can appear cluttered and less intuitive, albeit more capable.
Should you download?
Does your office participate in the modern, remote-work era where it might need IM, video calling, and teleconferencing? Does it use Microsoft products? If so, it probably already has SFB and if not, the free version lies a few clicks away. So, go for it.
Highs
- Lightweight
- Easy to use
- Has most features you'd want in a collaboration tool
Lows
- Being phased out in favor of Teams
- Hard to understand pricing and options
Skype for Businessfor Windows
16.0.4795.1000
Questions often arise in Skype for Business Online (SfBO) administration regarding the a user’s registered “location”. In the SfBO admin center we see it as the location field in the user listing as shown here:
This subtle setting is important for the voice Phone System calling plan (PSTN) service configuration in SfBO because it restricts what phone numbers can be assigned to a user, and their associated emergency location. Specifically, only registered emergency locations (addresses) that belong to the same country as a users’ location can specified for that user. In addition, when assigning phone numbers to a user, only acquired numbers in the same country are available for assignment.
This is usually only confusing for multi-national companies when the location attribute is not accurate, or when user relocations occur.
So Where does this Location Come from and How is it Set?
Skype For Business Office 365 Personal
Like many user configuration properties, this Location property is sourced from the underlying Office 365 tenant user configuration, which is sourced from the underlying associated Azure AD tenant.
In Office 365 it is known as the UsageLocation attribute. It is an important attribute in Office 365 because it determines what Office 365 Licenses and and associated features can be assigned to a user based on geographic availability and laws. For example, a Calling Plan add-on service might not be available in Australia, and if a user has an Office 365 Location of Australia, that user account cannot be assigned the Domestic and International Calling Plan add-on available to the tenant license.
Where is this setting in the Office 365 Portal?
Note, the UsageLocation setting is different from the address configured in the Contact Information configured on the user (and it does not have to be the same). Because this setting directly impacts what Office 365 licenses are available to a user, it is the first setting displayed in the O365 Admin Portal by navigating to Users | Active users | select a user | Edit Product Licenses as shown here:
Where did the Value for this Setting Originally Come From?
This is a common question because the UsageLocation was usually set without explicit attention to what the default value should have been when the Office 365 tenant was originally provisioned.

There are two primary origins for the user value of UsageLocation:
- Local Active Directory
- If the underlying Azure AD tenant is synchronized from on-premises AD (e.g. using AAD Connect), this value was likely set from the directory synchronization.
- By default, I believe AAD Connect configuration uses the on-premises msExchUsageLocation attribute to populate the UsageLocation by default, but do more research on that because that can depend on the environment. Either way, you can customize an AAD Connect synchronization rule to use whatever attribute you want. A good article on doing that is available here: https://blogs.technet.microsoft.com/undocumentedfeatures/2016/07/22/use-aadconnect-to-populate-office-365-usage-location/.
- A Default Setting in the Office 365 Tenant
- With a pure online Office 365 tenant, there was default setting for the tenant location that was the default UsageLocation of users that corresponded to the country tenant Organization profile. I can no longer find this setting in the Office 365 Admin Center. I believe it is moved to the “Country or region” setting in the associated Azure AD tenant as shown here in the AAD Admin Portal:
Skype For Business Online
How do I change it?
If it is a one-off change, or only a few users need that Location updated, it can be done through the Office 365 Admin Portal as shown above.
Skype For Business Office 365
There is a good chance you will need to use PowerShell for anything more than a handful of user changes. There are plenty of PowerShell examples of doing this, and/or assigning Office 365 licenses, so I won’t re-hash it here, but for reference, the Office 365 / Azure AD v1 (aka MSOnline) module has two cmdlet’s that can be used to read and write this setting on a user:
> Get-MsolUser -UserPrincipalName user@example.com | select UserPrincipalName, UsageLocation
> Set-MsolUser -UserPrincipalName user@example.com –UsageLocation <2 letter ISO Country Code>
Skype For Business Office 365 End Of Life
There are equivalent cmdlet’s in the Microsoft Azure AD v2 PowerShell Module.
